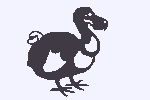
Home
Features
License
FAQ
Installation
Other Files
Mail Lists
Links
Contribute
Other Files
At some point, we hope to offer various libraries of symbols and details here. For now, here's a homeless document on converting raster files to vectors.
Converting Graphic Files Into DXF Files
There's a powerful Open Source tool called AutoTrace that can convert image files (.BMP, .GIF, .JPG, .PNG) into AutoCAD DXF files. And the best part is that you can use an online version so you don't even need to install the software.
It's a bit complex, so let us recommend these steps:
- Prepare the image so it can be converted accurately:
- Change the image's file format to PNG.
- Convert it to greyscale.
- Increase the contrast to 100% (it will appear black and white) and balance the brightness to taste.
- Convert the image to a 1-bit (Black and White) palette. (This ensures the white pixels are understood as voids.)
- Convert the image back to a Greyscale palette. (So AutoTrace interprets it as a valid PNG image.)
- Determine the dots/inch (DPI) of the image.
- Go to the AutoTrace site online conversion web page: Web interface to autotrace.
- Make the following changes:
- Browse to the image file being converted.
- Change "DPI" to match the that of the image.
- Change "Line Threshold" to "1".
- Change "Color count" to "256".
- Change "Corner always threshold" to "10".
- Change "Despeckle tightness" to "1".
- Change "Output format" to "dxf".
- Press Upload File.
- The server will work for a moment, and then provide a link at the bottom of the page "Retrieve the dxf output which you generated..." to the DXF file it generated. Save it to disk.
- Open the DXF file in AutoCAD, Zoom > Extents and Select > All. Many of the objects may be colors that are invisible on the screen--just move everything to Layer 0.
This process produces an accurate representation in a roughly 200Kb DWG.
If you find ways to improve this HowTo or discover additional helpful tips, please email us.